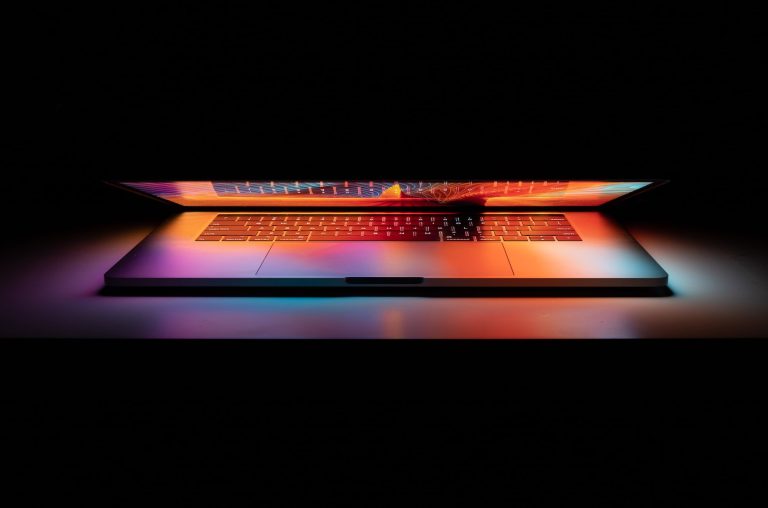Dalam berbagai aplikasi pengolah data seperti Microsoft Excel, Google Sheets atau spreadsheet lainnya, seringkali kita membutuhkan fungsi untuk memformat tampilan data sehingga lebih menarik dan informatif. Salah satu cara memformat adalah dengan memberikan bingkai atau border pada cell. Berikut ini adalah langkah-langkah detail tentang cara melakukan itu.
Langkah 1: Pilih Cell yang ingin diberi Bingkai
Pertama, Anda perlu memilih cell atau rentang cell yang ingin Anda beri bingkai. Anda bisa melakukannya dengan cara klik pada cell yang ingin diberi bingkai dan menyeret mouse Anda jika terdapat lebih dari satu cell.
Langkah 2: Buka Menu Format Cells
Ketika cell atau rentang cell sudah dipilih, langkah selanjutnya adalah membuka menu “Format Cells”. Untuk membukanya, Anda biasanya perlu mengklik kanan pada cell yang dipilih dan pilih opsi ‘Format Cells’. Atau, Anda juga bisa mengaksesnya melalui menu toolbar di bagian atas aplikasi.
Langkah 3: Pilih Tab “Border”
Setelah dialog “Format Cells” muncul, Anda akan melihat beberapa tab di bagian atas jendela, seperti “Number”, “Alignment”, “Font”, “Fill”, dan “Border”. Klik pada tab “Border”.
Langkah 4: Atur Bingkai Sesuai Keinginan
Di bawah tab “Border”, Anda dapat memilih jenis dan gaya bingkai yang Anda inginkan. Anda dapat memilih apakah Anda ingin bingkai tebal, tipis, berwarna, dsb. Selain itu, Anda juga dapat memilih lokasi bingkai, apakah di sekeliling cell secara keseluruhan atau hanya di beberapa sisi tertentu.
Langkah 5: Simpan Pengaturan Anda
Setelah Anda selesai dengan pengaturan bingkai, jangan lupa untuk klik “OK” atau “Apply” untuk menerapkan perubahan tersebut ke cell yang Anda pilih.
Itulah cara memberikan bingkai pada cell menggunakan menu “Format Cells”. Dengan pemahaman dan praktik yang baik, Anda bisa membuat tabel data Anda lebih rapi dan informatif dalam beberapa menit saja. Dengan pengetahuan ini, Anda juga akan lebih efisien dan efektif dalam menyiapkan data dan informasi. Selamat mencoba!